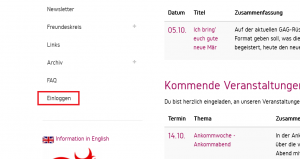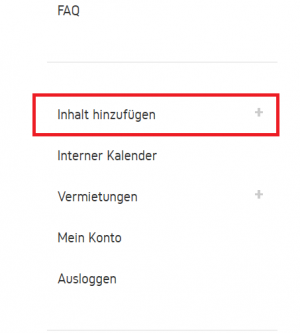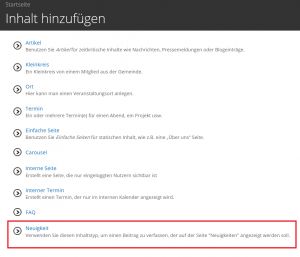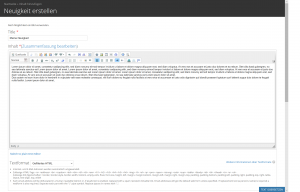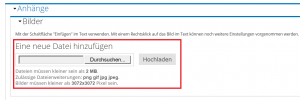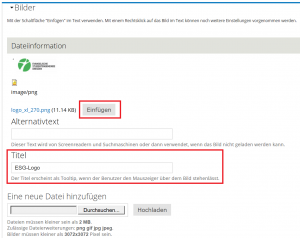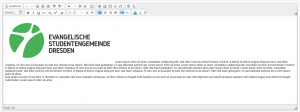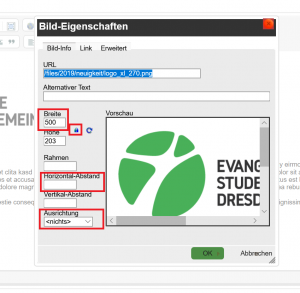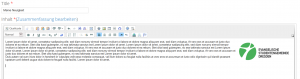Es gibt verschiedene Möglichkeiten, eine Neuigkeit zu erstellen. Grundlegend ist entscheidend, ob du einen Login-Zugang zur Webseite hast. Falls ja, kannst du gleich mit den Schritten 1 bis 9 fortfahren. Falls du keinen Zugang hast, dann schicke bitte deinen Inhalt, den Titel sowie ie Fotos (mit Angabe, wo sie platziert werden sollen) an den Webmaster (webmaster [at] esg-dresden.de (subject: Neuigkeiten%20hochladen, body: Hallo%20Wieland%2C%0A%0A%C3%9Cberschrift%3A%0A%0A%0AInhalt%3A%0A%0A%0A*nicht%20vergessen%3A%20eventuelle%20Bilder%20anzuh%C3%A4ngen!*) ). Er wird ihn dann hochladen.
Du kannst die Bilder unter den jeweiligen Schritten anklicken, damit sie größer und schärfer werden.
Schritt 1
Anmelden. Logge dich mit deinem Zugang ein. Den Login-Button findest du in der linken Menüspalte unten.
Schritt 2
Um eine Neuigkeit zu erstellen klickst du auf Inhalt hinzufügen. Den Button dazu findest du in dem selben Menü wo auch der Login-Button ist.
Schritt 3
Wähle aus der Liste den Inhaltstyp "Neuigkeiten" aus.
Schritt 4
Jetzt befindest du dich im Eingabefenster der Neuigkeit. Du musst einen Titel und einen Inhalt vergeben. Natürlich kannst du dich auch an den verschiedenen Textlayout-Optionen bedienen, die im Kopfbereich des Textfeldes im Flair von Word 2003 präsentiert werden. Wenn man mit der Maus über einem Feld länger bleibt wird einem angezeigt, welchen Effekt, welcher Knopf hat. Für eine normale ESG-Überschrift im Text kannst du deine Textstelle markieren und in dem Auswahlmenü ganz links in der zweiten Zeile (da sollte Normal ausgewählt sein) Überschrift 3 wählen.
Wenn du keine Bilder einfügen willst, dann kannst du bereits an dieser Stelle ganz unten auf Speichern klicken und die Neuigkeit ist eingestellt.
Schritt 5
Kommen wir nun noch zum Endgegener: Bilder einfügen.
Zuerst musst du dein Bild auf die ESG-Webseite hochladen. Dazu scrollst du einfach etwas weiter runter, in den Bereich Anhänge. Dort findest du den Unterbereich Bilder und unter Eine neue Datei hinzufügen den Durchsuchen-Button. Über diesen kannst du das Bild auf deinem Computer auswählen. Mit Hochladen bestätigst du und einen Moment später erscheint das Bild dann im Bereich darüber. Wenn du mehrere Bilder einfügen willst, kommst du leider nicht drumherum, diesen Schritt mehrfach auszuführen. Man kann jedes mal nur ein Bild hochladen.
Schritt 6
An dieser Stelle vergibst du an das Bild einen Untertitel und setzt den Cursor an die Stelle im Text, an der das Bild eingefügt werden soll.
Mit dem Klicken auf Einfügen bekommst du das Bild in den Texteditor.
Schritt 7
Das Bild landet dann meist recht unbeholfen irgendwie im Text.
Im Beispielfall war der Cursor also ganz oben links im Text.
Schritt 8
Mit einem Doppelklick auf das Bild kannst du jetzt die Position und größe des Bildes modifizieren. Es öffnet sich das Bild-Eigenschaften-Fenster. Hier kommt es im Großen und Ganzen auf folgende Einstellungen an: Breite, Horizontaler Abstand und Ausrichtung. Zunächst verschließt du am besten das kleine Schloss, was neben Höhe angezeigt wird (falls es noch offen ist). Das hat den Vorteil, dass die Höhe gleich mit angepasst wird, wenn du die Breite änderst. Bei der Breite haben sich oft Angaben wie 300 bis 400 bewährt (Die Fotos im Anleitungstext hier haben eine Breite von 300px). Da kannst du einfach etwas herumprobieren. Der Horizontale Abstand sorgt dafür, dass das Bild nicht direkt an den Rand geklatscht ist, sondern einen kleinen Abstand dazu hat, hier empfiehlt sich, den Wert 5 zu verwenden. Bei Ausrichtung gibt es die Möglichkeit das Bild nach rechts oder Links zu schieben. Auf der ESG-Seite werden Fotos oft an den rechten Rand gepackt.
Mit dem grünen OK am unteren Rand des Fensters bestätigst du die Eingaben.
Schritt 9
Nun sollte alles seinen Platz haben und es ist Zeit für den wichtigsten Schritt: Speichern. Ganz unten auf das grüne Speichern klicken.
Damit sollte deine Neuigkeit gebändigt sein. Wenn Fragen aufgekommen sind oder etwas nicht funktioniert, dann kontaktiere gerne den Webmaster per Email (bei Kategorie den Webmaster auswählen) oder Handy.